如何在 Telegram 通话期间共享您的 iPhone 或 Mac 屏幕
来源:本站时间:2023-01-18
为什么我不能只使用 FaceTime 屏幕共享?
从 iOS 15 开始,Android 和 Windows 用户可以使用他们的网络浏览器(Chrome 或 Edge)加入 FaceTime 通话。他们无法发起 FaceTime 通话,只能加入由使用 iPhone、iPad 或 Mac 的人发起的通话。Apple 用户还可以通过 FaceTime 通话共享屏幕。
但是,屏幕可以共享,或者屏幕共享只能由 FaceTime 通话的 iPhone、iPad 和 Mac 参与者查看。这意味着即使某人通过他们的 Android 手机或 Windows PC 加入了 FaceTime 通话,他们也无法共享他们的屏幕或查看该 FaceTime 通话的其他 Apple 用户共享的屏幕。
总之:
如果您想与碰巧使用 Apple 设备的人共享您的 iPhone、iPad 或 Mac 屏幕,您可以使用 FaceTime。
但是,如果对方使用 Android 或 Windows PC,您将不得不使用其他选项,例如 Zoom 或 Telegram。
本指南向您展示如何使用 Telegram 应用程序共享您的 iPhone 或 Mac 屏幕。
在开始之前,请确保您的 iPhone、iPad 或 Mac 上的 Telegram 应用已更新。
通过 Telegram 共享 iPhone 屏幕
您可以在一对一通话或群组通话中共享您的屏幕。
在一对一通话中共享屏幕
以下是使用 Telegram 共享 iPhone 或 iPad 屏幕的方法:
1)打开Telegram并进入您要与其共享屏幕的人的聊天。如果您没有正在进行的聊天,请点击右上角的撰写按钮并选择此人的联系人。
2)点击聊天屏幕顶部的姓名或头像。
3)选择 视频,它会立即开始视频通话。
4)当对方接听您的 Telegram 电话后,点击相机,这将关闭您的视频通话相机。
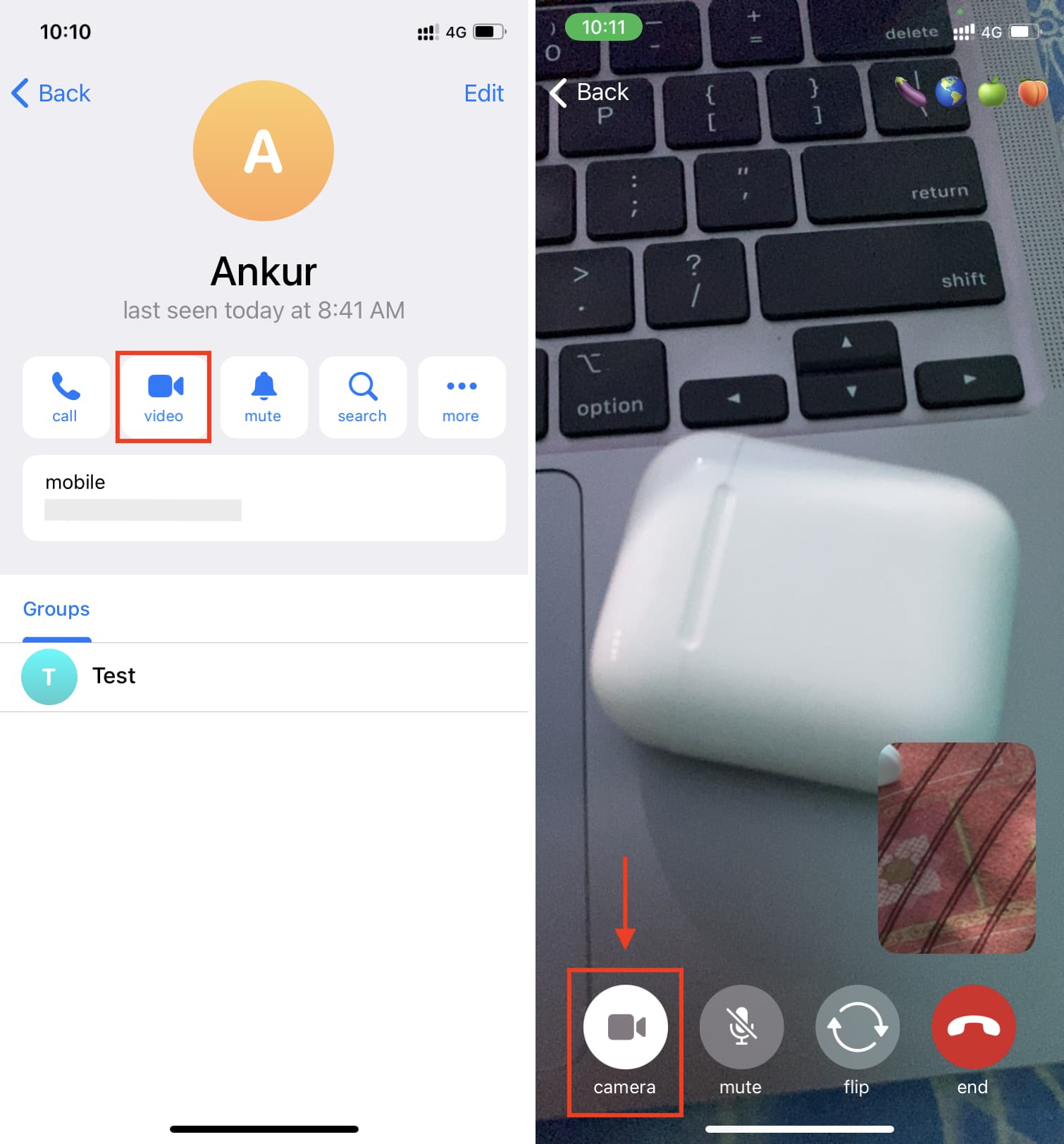
5)再次点击同一个相机按钮。
6)向右滑动以到达电话屏幕,然后点击此处继续。
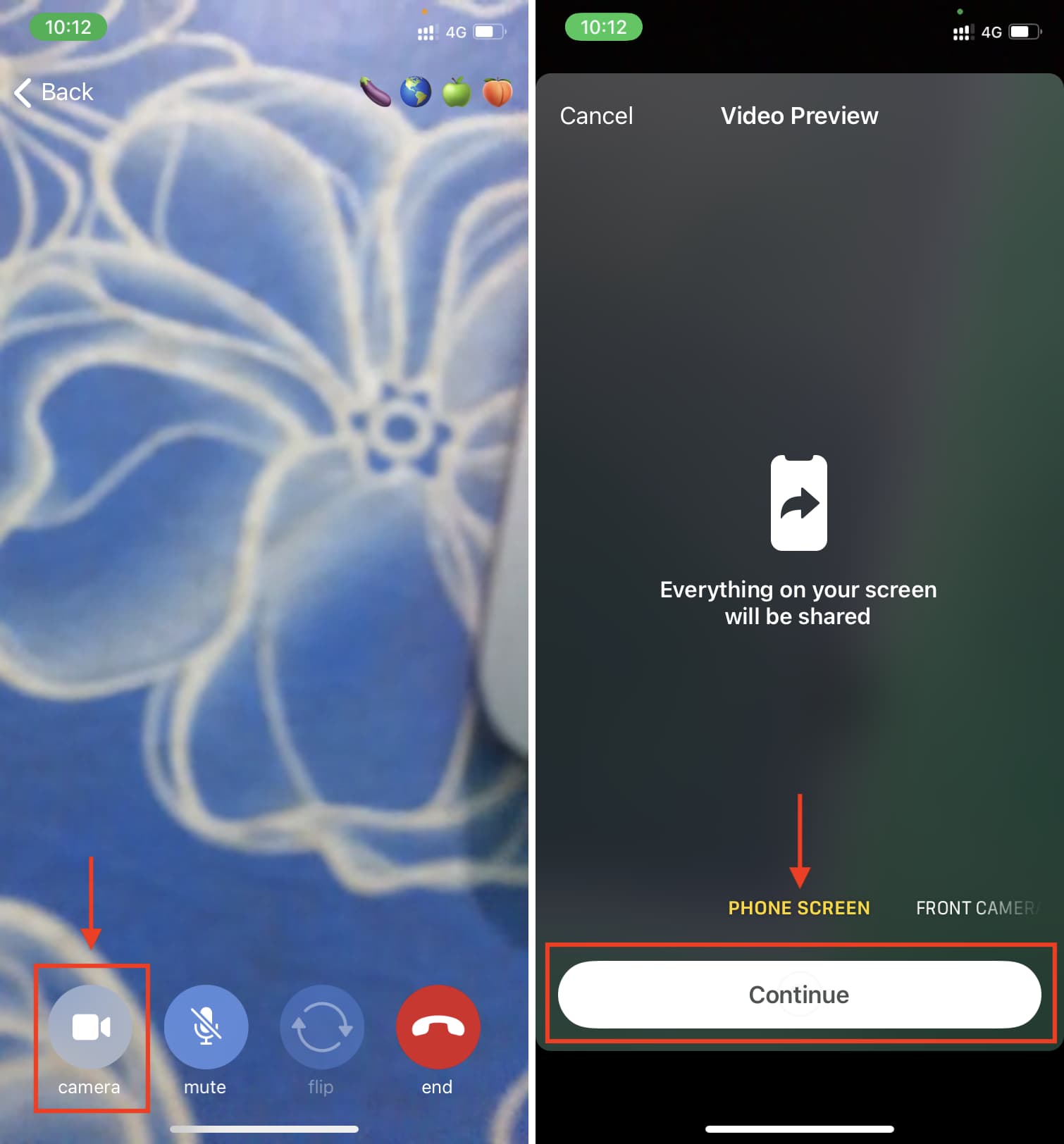
7)在 Screen Broadcast 弹出窗口中,将选择 Telegram。只需点击开始广播。3 秒后,您的 iPhone 屏幕上的所有内容将开始在此 Telegram 通话中共享。
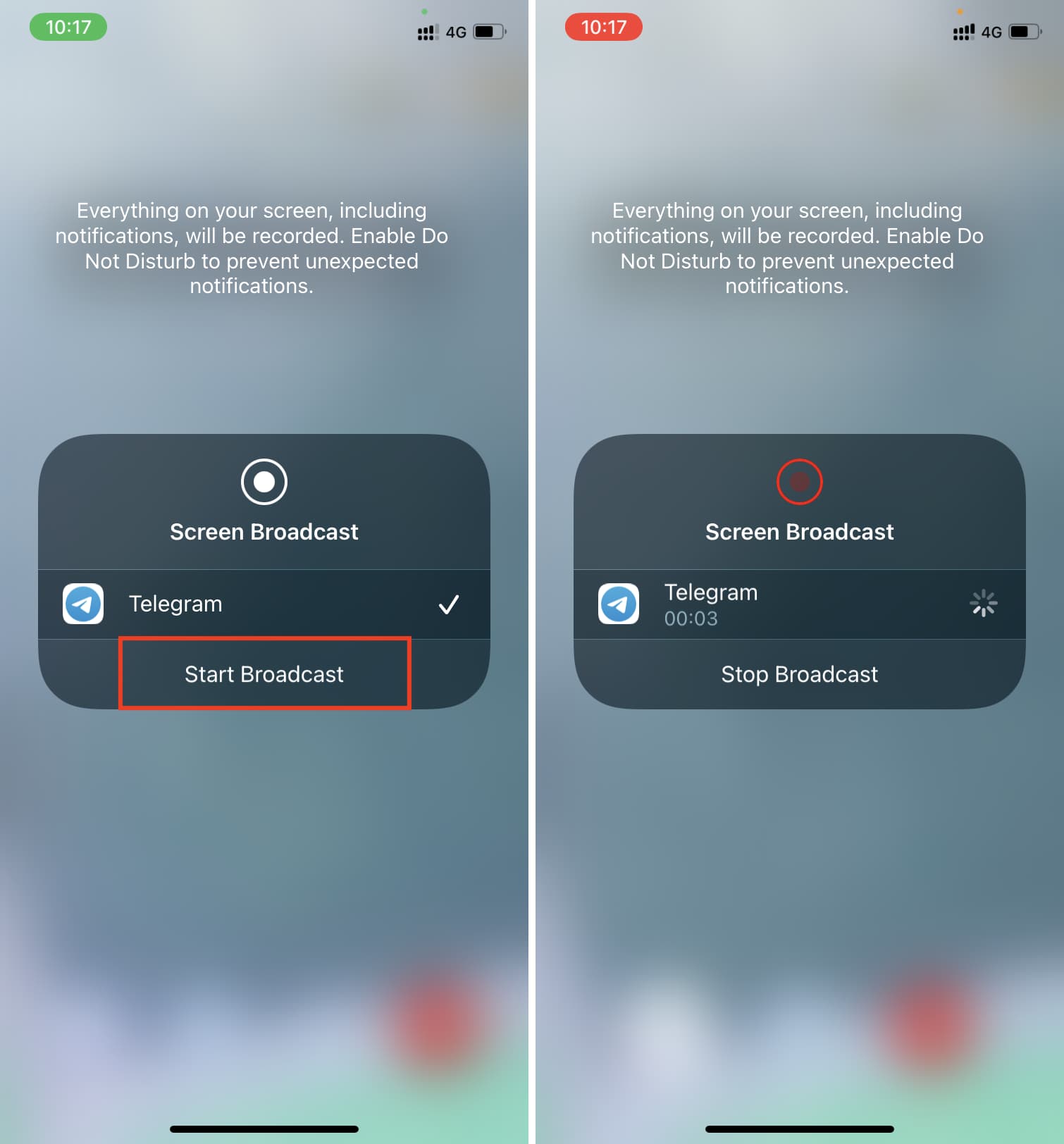
8)点击屏幕上的其他任何地方返回您的 Telegram 通话。现在,您可以向上滑动或按下主屏幕按钮以最小化 Telegram 并返回到您的 iPhone 主屏幕。一切都已在 Telegram 通话中共享。您可以打开任何应用程序、数据、文档等,这些内容连同您的整个 iPhone 屏幕都将在此 Telegram 通话中播放。
要停止通过 Telegram 共享您的 iPhone 屏幕,请使用以下任一方法:
点击iPhone 屏幕顶部的红色药丸或条,然后点击停止。
打开 Telegram 并点击带有 iPhone 图标的相机。
打开 iPhone 控制中心,按下屏幕录制按钮,然后点击停止广播。
使用上述方法只会停止屏幕共享并继续通话。如果愿意,您还可以打开 Telegram 应用程序并点击结束,这将结束通话和屏幕共享。
通过群组 Telegram 通话共享 iPhone 屏幕
通过群组 Telegram 通话共享 iPhone 屏幕的步骤几乎相同。就是这样:
1)进入群聊,点击上方的群图片或群名。
2)点击视频聊天>开始视频聊天。
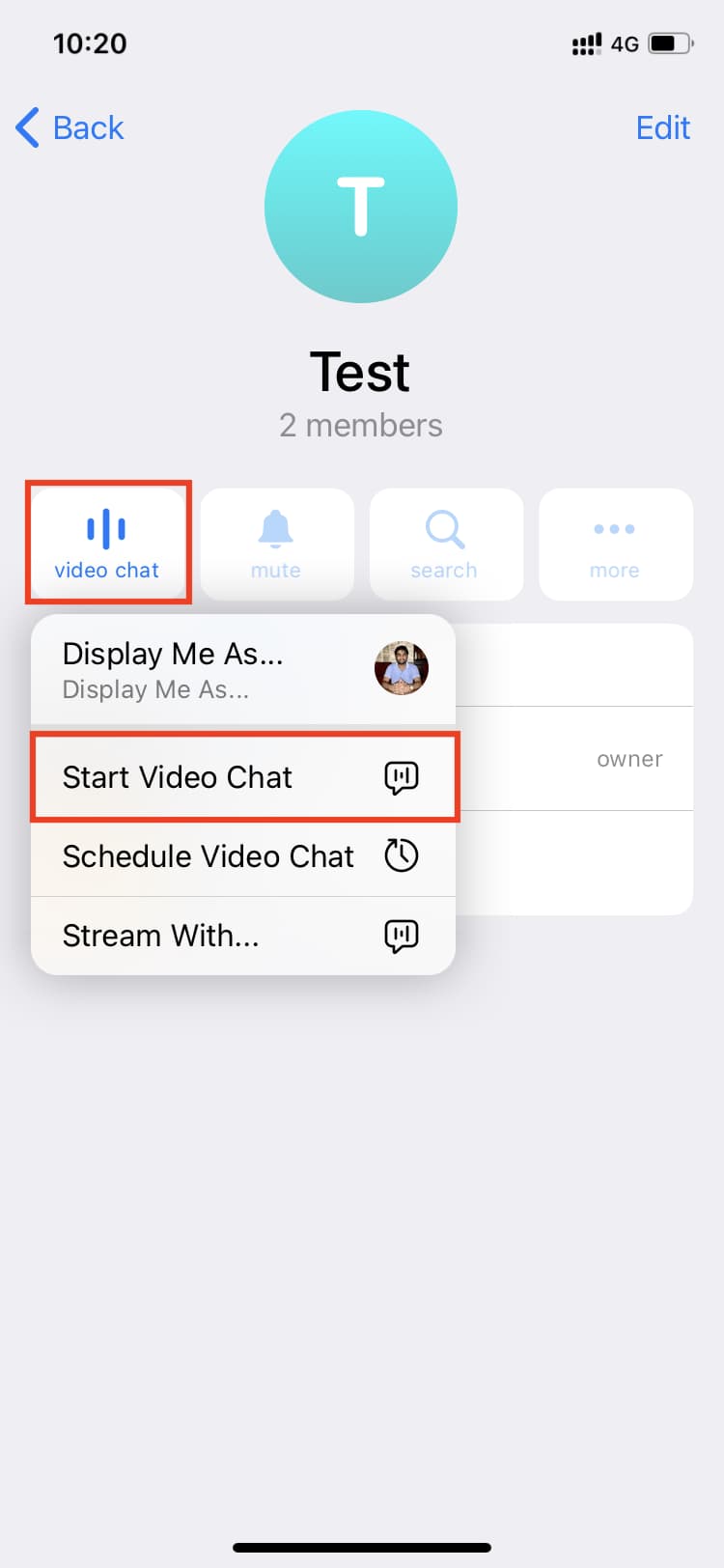
3)点击视频,向右滑动,然后点击手机屏幕下方的继续。
4)点击开始广播,它会将您的 iPhone 屏幕广播给所有群组参与者。
同时共享您的屏幕和视频
在群组通话中,按照上述步骤开始共享您的 iPhone 屏幕。完成后,点击视频,然后点击前置或后置摄像头下方的继续。现在,您的 iPhone 屏幕和视频将显示在收件人屏幕上的两个磁贴中。
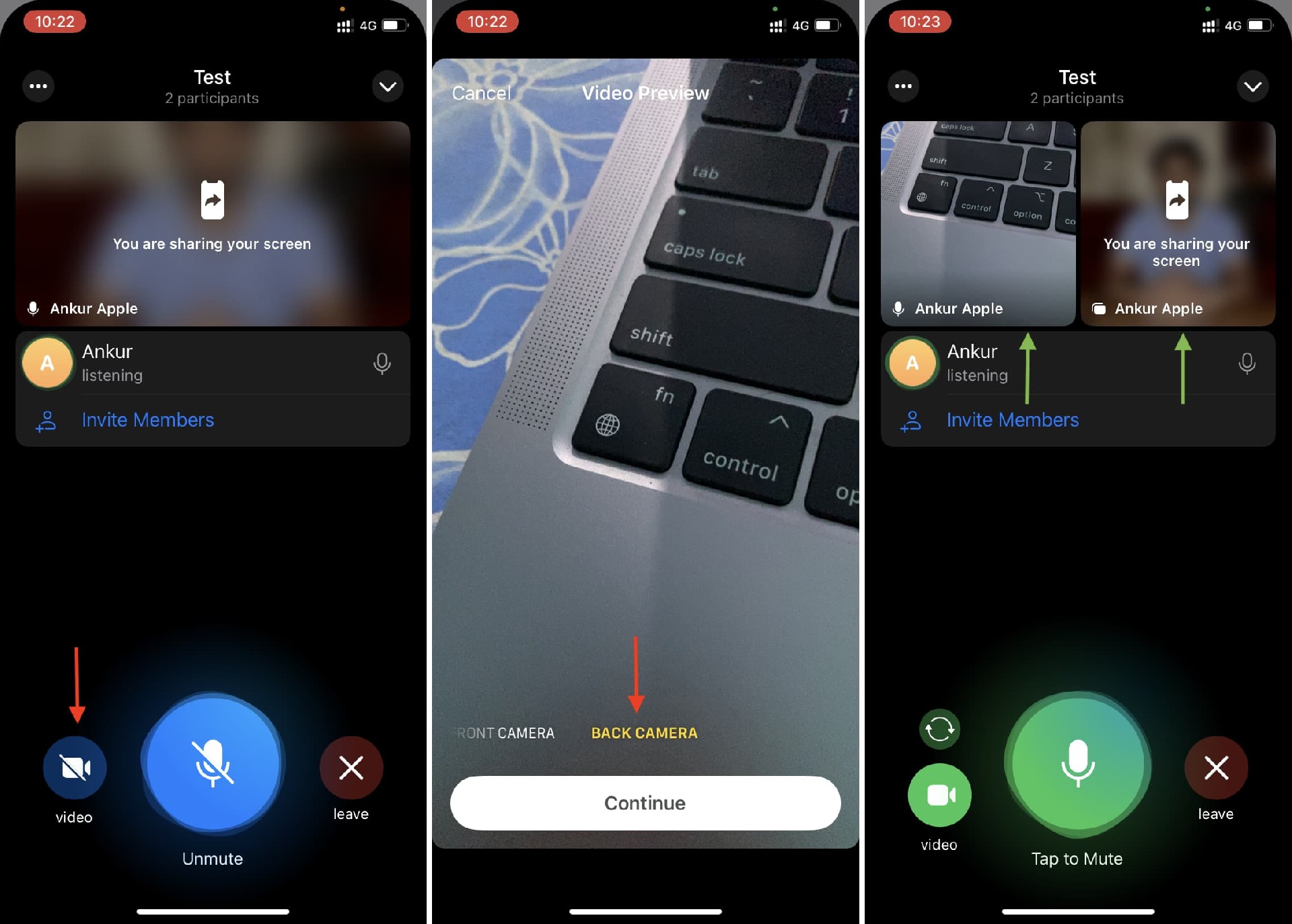
但是,在 iPhone 上,当您退出 Telegram 应用程序以共享您的屏幕时,您的视频源会暂停。当您再次进入 Telegram 应用程序时,它将恢复。
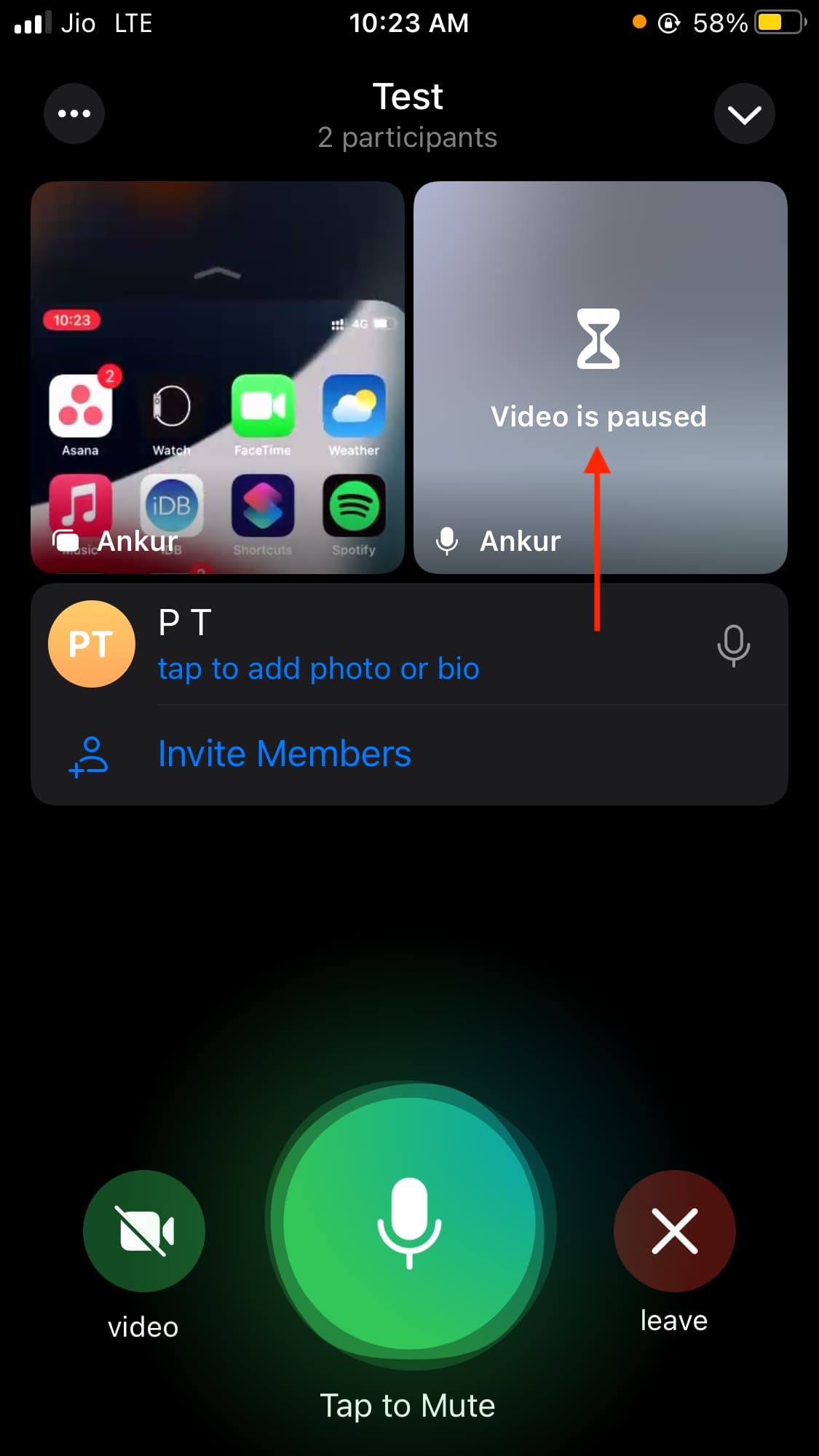
要停止屏幕共享:
点击您正在共享您的屏幕>停止共享。
按 iPhone 控制中心中的屏幕录制按钮,然后点击停止广播。
您还可以在 Telegram 中点击离开或结束以关闭群组通话。
![]()
通过 Telegram 共享 Mac 屏幕
就像 iPhone 一样,您可以通过 Telegram 一对一或群组通话共享您的 Mac 屏幕。
首先,确保您拥有来自 App Store或其官方网站的 Telegram Mac 应用程序。
接下来,允许 Telegram 预先录制您的 Mac 屏幕会很方便。如果您现在不这样做,您将必须在第一次通话时这样做,并且它会断开通话,因为应用程序需要退出才能使新更改生效。所以,最好现在就按照以下步骤操作:
1)打开系统偏好设置并点击安全和隐私。
2)单击“隐私”选项卡。
3)向下滚动左侧边栏并单击屏幕录制。
4)单击锁定按钮并使用您的 Mac 密码或 Touch ID 进行身份验证。
5)单击小加号按钮,选择Telegram,然后单击打开。
6)最后,点击退出并重新打开。
您现在已成功允许 Telegram 记录您 Mac 屏幕的内容。这是它的样子:
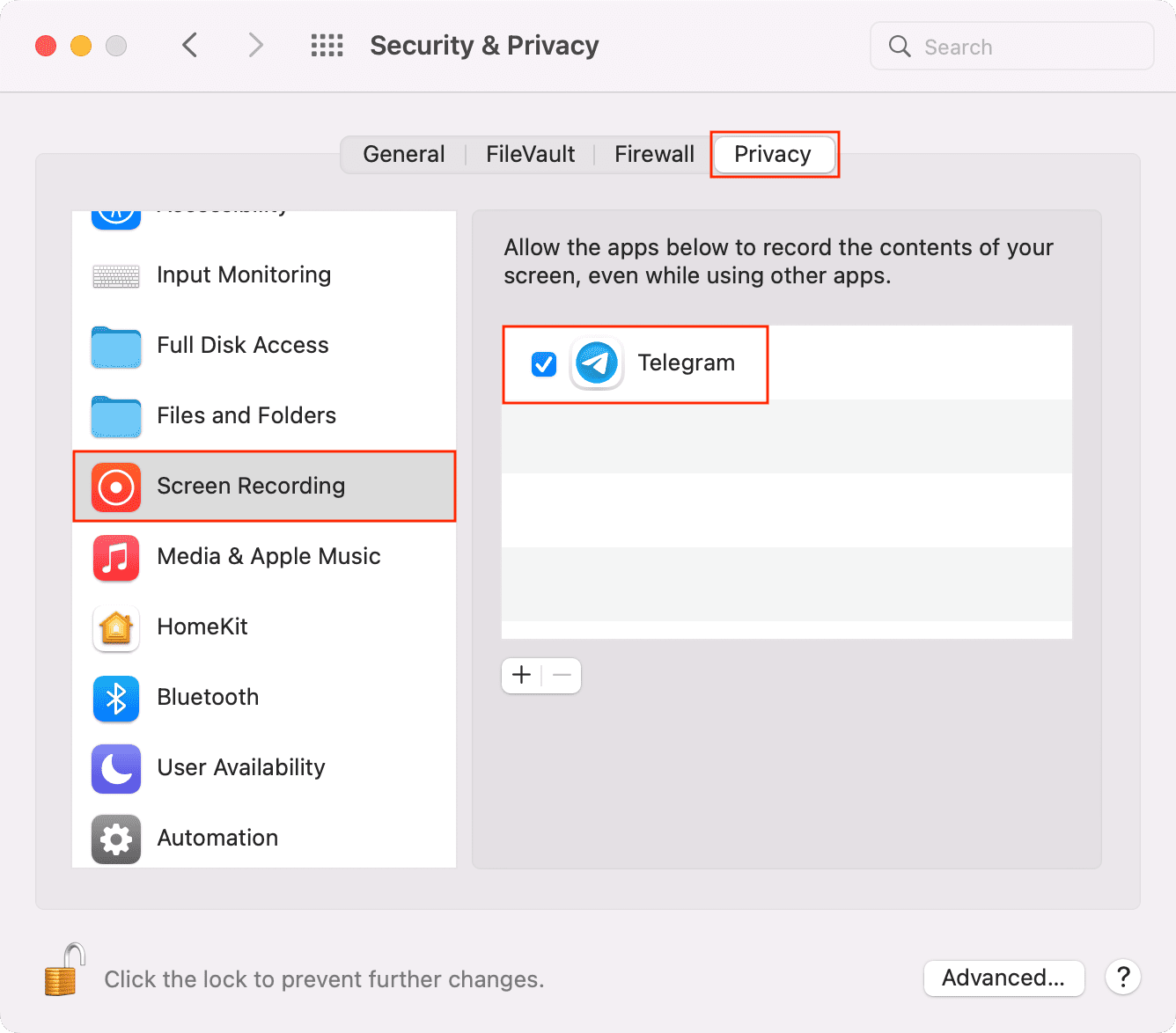
按照以下步骤通过 Telegram 共享您的 Mac 屏幕:
1)转到 macOS Telegram 应用程序中的个人或群聊。
2)从顶部点击他们的名字。
3)点击更多并选择视频。对于群组通话,单击更多>视频聊天>开始视频聊天。
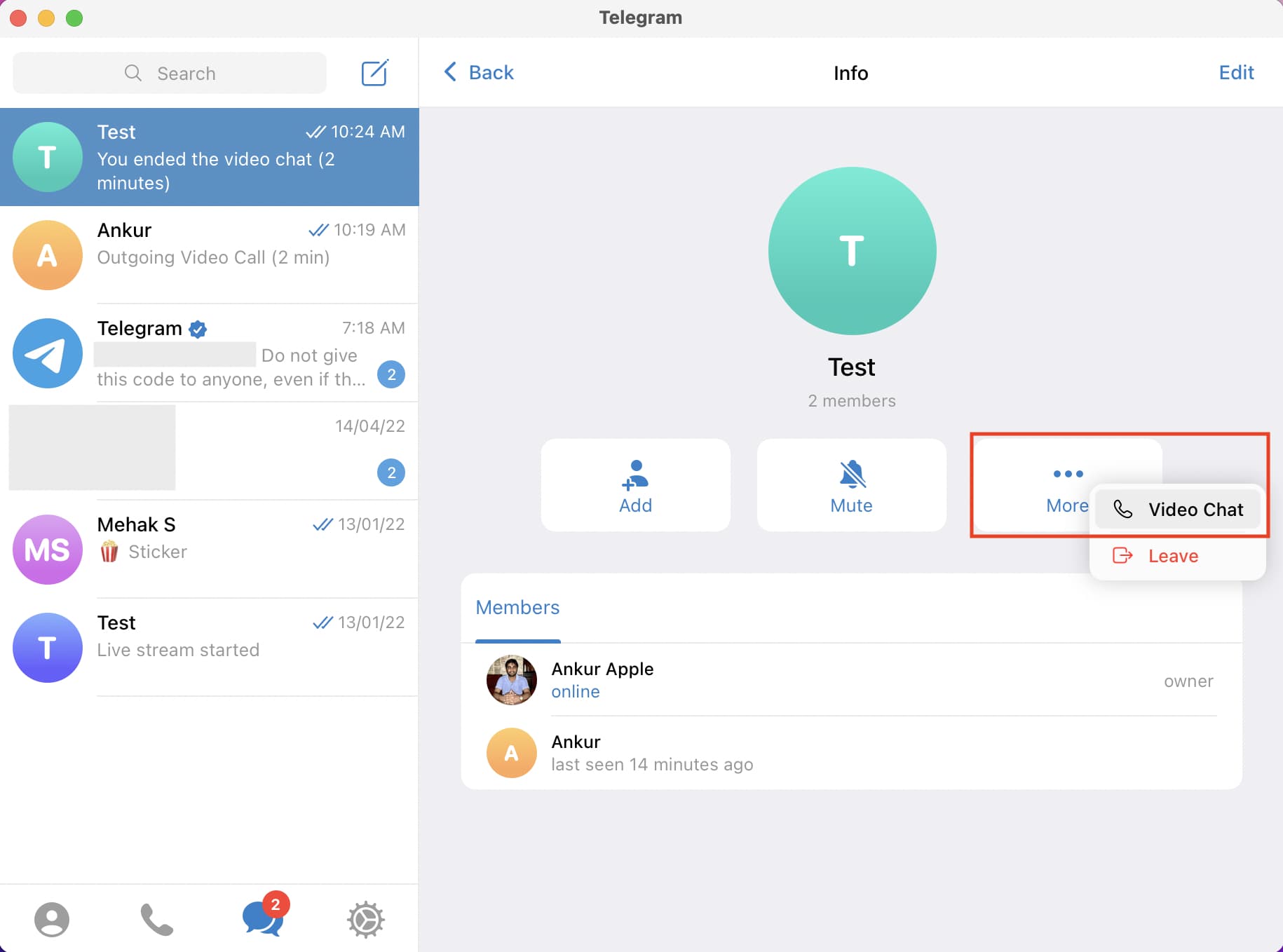
4)接听电话后,点击屏幕。
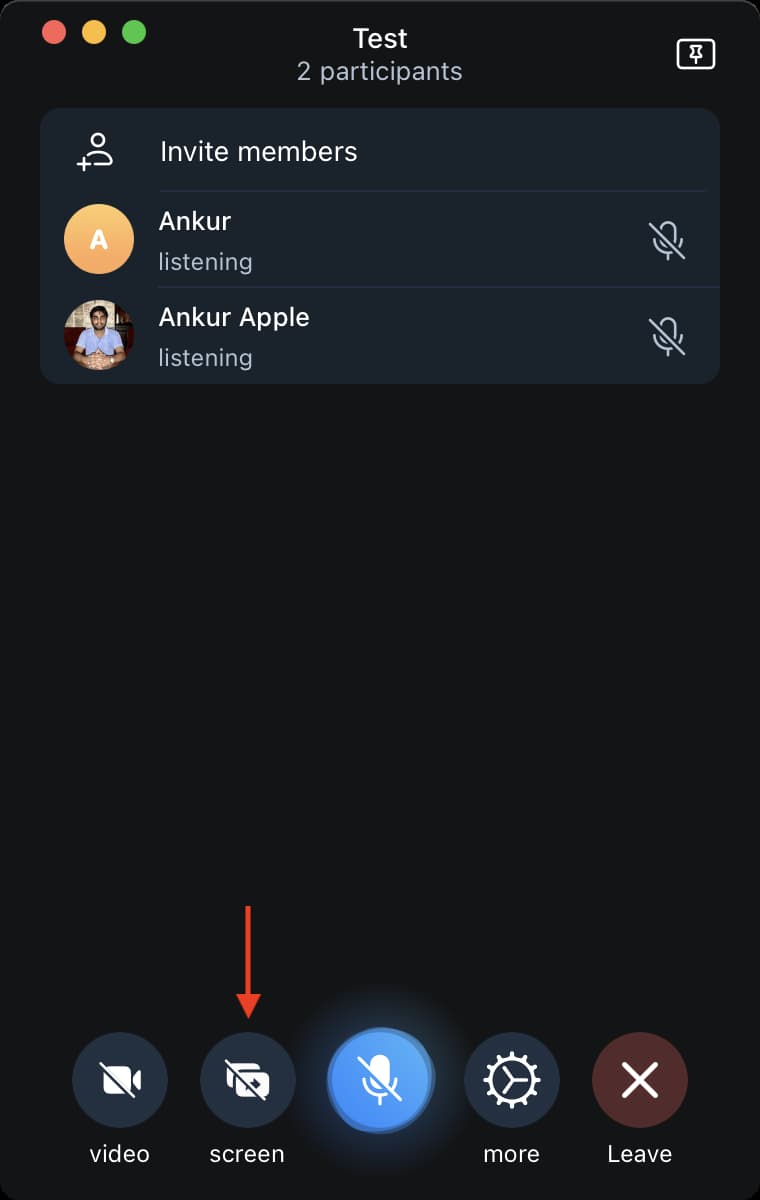
5)选择视频源:
屏幕:这意味着您的整个 Mac 屏幕及其上的所有应用程序、Dock、通知等都将在 Telegram 通话中共享。
StatusIndicator:这会在黑色背景上添加一个模糊的橙色点。
Telegram:选择此项只会共享您的 Telegram 窗口,而不会共享其他应用程序。如果您在屏幕共享期间切换到任何其他应用程序,收件人仍然只会看到您的 Telegram 窗口。
其他来源:如果在同一个macOS 空间上打开了 Chrome 等其他应用程序,那么您也可以选择它。在这种情况下,也只有该应用程序的屏幕将被共享,而不会共享其他任何内容。
6)最后,单击共享以在 Telegram 通话中共享您的 Mac 屏幕。
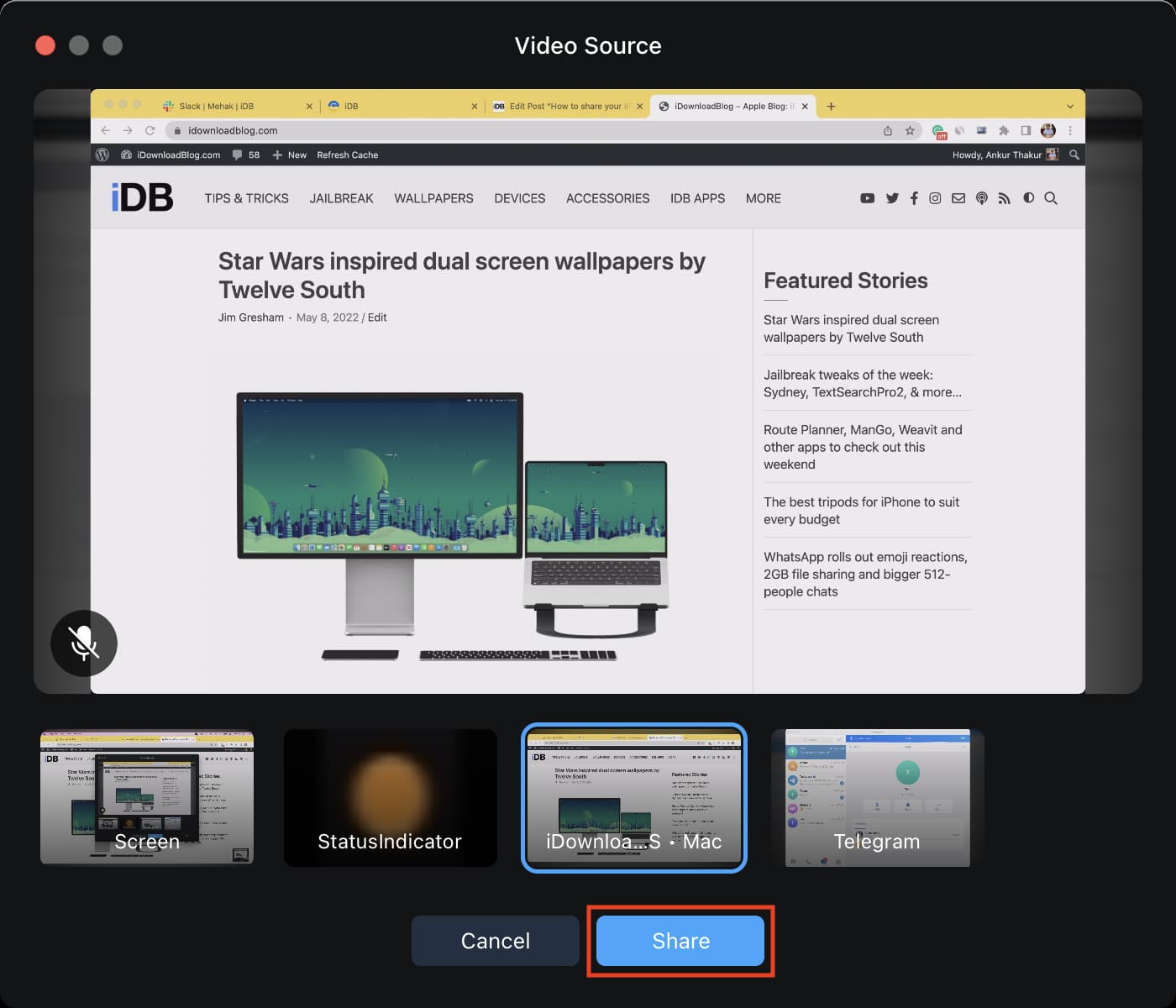
要在 Telegram 通话期间停止共享您的 Mac 屏幕,请转到 Telegram 应用程序并单击屏幕。您也可以单击菜单栏中微弱发光的红点并选择Stop Screen。
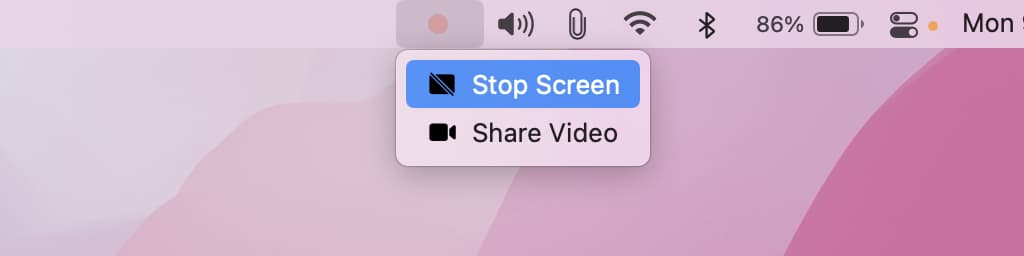
Telegram 上的屏幕共享
这就是您在 Telegram 视频通话期间共享 iPhone 或 Mac 屏幕的方法。当您拥有强大的互联网连接时,体验会很好。但是,我注意到有时当设备不同时屏幕尺寸会不成比例。例如,当我通过 Telegram 与我母亲在她的 iPhone 6s Plus 上共享我的 iPhone 11 屏幕时,我的屏幕顶部和 iPhone Dock 被切断了。除此之外,屏幕共享体验简单而体面。